
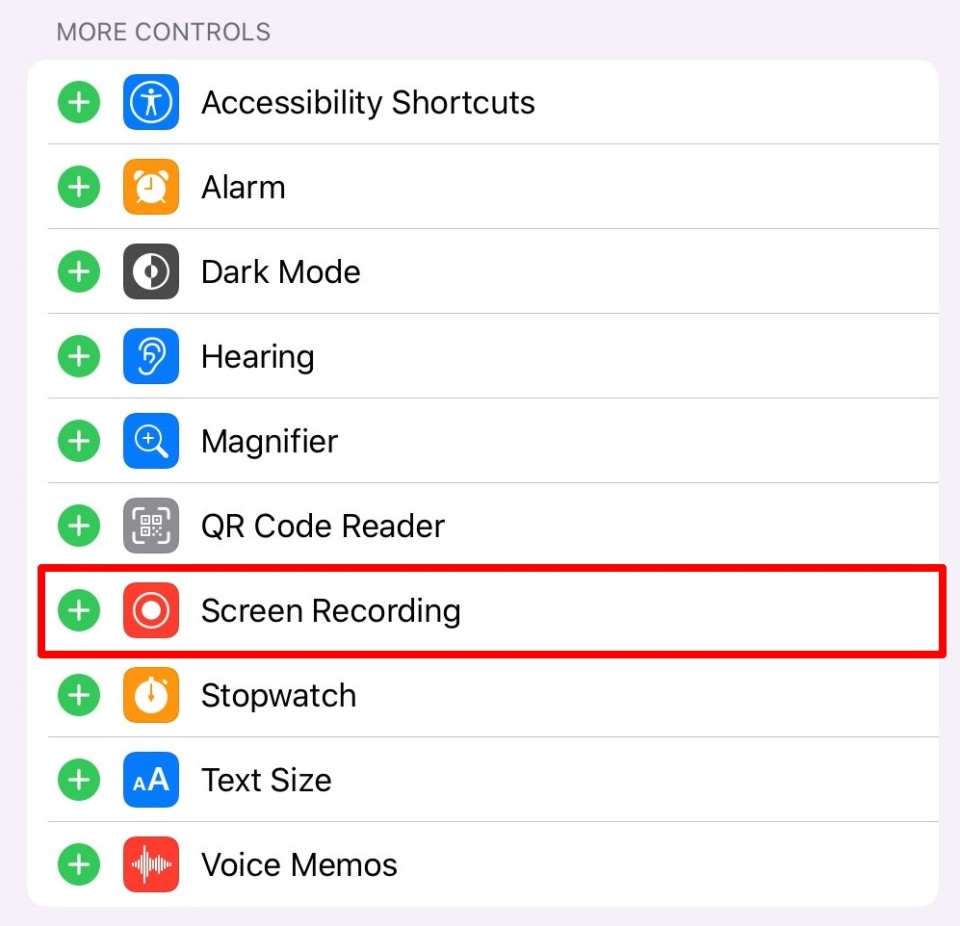
Before doing so, go to File > Save and save a copy of the entire recording. Save, trim and export your videoĪfter watching your movie, you may wish to edit it. Your movie will open inside QuickTime Player. Once you’re done recording, click the record button in the menu bar. Be mindful that protected video content will not record – you’ll just get black rectangles in those areas of the screen. In the latter case, click Start Recording when happy with your selection. You can now click again to start recording, or drag an area to record only that part of the screen.

If you’d like the recorded video to show mouse clicks (which are displayed as a thick black circle around the pointer), turn that option on.Ĭlick the big record button.
:max_bytes(150000):strip_icc()/contol-center-with-record-button-inactive-5c4b7a8846e0fb000167c629.jpg)
To add a voiceover, select a Microphone source. The Screen Recording window will appear.Ĭlick the downwards-facing arrow next to the record button and you’ll see configuration options. To get started recording your Mac’s screen, open QuickTime Player. It’s a good way to send someone something cool, or ask for advice.īut what happens when your problem’s too complex for a single still – or if something you’d like to share only looks good when it’s moving? Then it’s time to record some video! Whether you’re using a Mac, an Apple TV, or iOS devices, this article will explain how to record your computer screen. You may already shoot and share screenshots from your Mac. Apple + How To How to Record Mac, Apple TV, iPad and iPhone Screens


 0 kommentar(er)
0 kommentar(er)
